Security Users
Use this setup area to create all users in the system and assign access and rights.
Video Tutorial
For a video tutorial please view: Security Users
Administration > Security and Permissions > Security Users

Reset Password
Users that have access to the Secuirty User setup can reset passwords for other employees. Simply click the Reset Password button for the user in question. The New Password you create will be a one-time use password that they can use to get themselves back in and be able to change their password to something only they know.
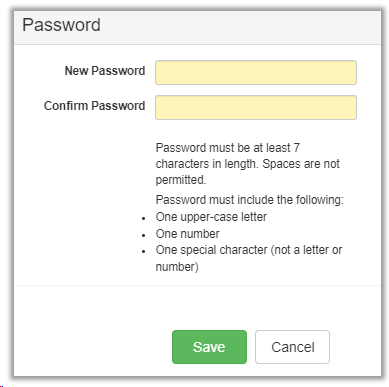
Edit and Add Users
To edit an existing user, please click on the Name or the icon under the Edit column.
To add a new user, click the Add button at the top.

| Field | Description |
|---|---|
| Inactive | Check this box to deactivate a user |
| Name | Enter the name of the user |
| Username | Enter the username (code) for the user. They will use this to login to the PMS |
| Culture | Choose the appropriate culture for the user |
| Roles | Select the Security Roles this user will be part of for system access |
| Modules | Pick which modules will appear for the user to access |
| Login Page | Choose which page the user will see once they login to Chorum |
| Mobile Modules | Pick which modules will appear for the user to access when logged into Chorum Mobile |
| Mobile Login Page | Choose which page the user will see once they login to Chorum Mobile |
| Override Rights | Check if the user is allowed to Override a prompt in Chorum (such as allowing an overbooking, etc.) |
| Security Administrator | Select this is the user should be able to create other users and assign them to any Roles of their choosing |
| Remote Access | Check the box if the user can access Chorum outside of IPs listed in Remote Access Restrictions (if enabled) |
| Enable for Tasks, Alerts and Messages | Allows the user to receive notifications for Tasks, Alerts and Messages in Chorum |
| Text Number | Enter the phone number this user would like to receive test messages to |
| Email Address | Enter the email address for this user |
| Message Preference | Choose Both, Text or Email for how the user would like to receive Messages |
| User Group(s) | Select which Distribution Group(s the user is part of |