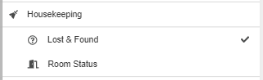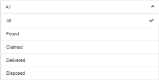Lost & Found (Mobile)
Housekeeping staff using the Chorum Mobile app can access lost and found directly from the application, without needing to log in to a workstation. With this tool, staff can add and update reported items as needed while out and about the property.
To access the mobile lost and found menu, tap the More Options button in the bottom right corner of the app and choose Lost & Found from beneath either Housekeeping or Housekeeping Supervisor, depending on the module you have access to. Be aware there are no differences in these selections.
By default, all recorded L&F items are displayed (including those marked found). To filter displayed results, tap the drop-down menu at the top of the menu and choose the desired filter option from the list.
Tap the plus icon in the top-right corner to open a new blank form for recording. Otherwise, choose the item you wish to update to access and begin editing the form. Note that new items must include the Finder Name (the individual who located and turned in the item) before it can be saved. A completed form will appear similar to the below figure.
When finished, use the Save button to add or update your item. Once saved, the form can be accessed and further modified as needed from both Chorum and Chorum Mobile.
See below for a description of each field on the L&F Form.
|
Field |
Description |
|---|---|
|
Picture |
L&F Forms can include pictures (.jpg, .png, .gif, or .pdf) as attachments. The first item attached to a form automatically displays at the top of the form. Otherwise, if no attachments have been added, a large camera icon appears at the top of the form. At any time, you may tap the picture or icon at the top of the form to access the attachments dialogue, allowing you to attach additional items directly from your mobile device or camera to the form provided they match the previously noted file types. Additionally, you may tap the Edit button in the lower-right hand corner of the preview image to change which attachment is displayed as the preview. Note that all attachments after the first attachment are listed at the bottom of the L&F form. |
|
Ref# |
A unique number assigned to each form by the system. |
|
Finder Name |
Required - use this field to note who found the item. |
|
Item Found |
Provide a succinct description of the item, such as "Black iPhone 6," or "Red Earbud Headphones." We recommend using the Additional Info field (detailed below) for the full item description, if needed. |
|
Location Found |
Note where the finder located the item. If the item wasn't found in a specific room but elsewhere on the property, choose "lobby." |
|
Date Found |
Note when the item was located and (or) turned in, using the calendar button to choose a specific date, then specify the approximate time found (if applicable). This date is used to track how long the item remains held by your property. |
|
Time Found |
|
|
Status |
Use this drop-down to reflect the item's condition. All new L&F items start with a status of Found. Found Indicates that a lost item has been turned in to property staff and not yet been claimed. Claimed Indicates that someone has contacted the property and confirmed their ownership of the item. Delivered Indicates the items owner has either retrieved the item or the item has been shipped by the property to the owner. Disposed Indicates the item has passed the property's holding period (if any) and has been dealt with per hotel policy. |
|
Tracking # |
When shipping a claimed item back to the original number, note the item's tracking number here in the event it is needed for updates. |
|
Item Return To |
When claimed, note the individual claiming (receiving) the item here. |
|
Additional Info |
Use this text box to provide a more detailed summary of the lost item, along with any comments you feel are necessary. For example: "Black rubber casing with dragon sticker above charge port. Picture of a young couple on lock screen. Found during morning shift while cleaning hallways, turned in to manager on duty." |
|
Attachments |
All files and images related to the item will be listed here. Selecting a listed item downloads and opens the file for review. |