Rooming List
When booking or updating individuals staying with a group, the best area to do so is typically from the group's Rooming List. Here you can confirm each stay by converting blocks (also called NPU![]() Not Picked-Up: A term used to represent inventory reserved for a group but not yet assigned to a guest. rooms) into new bookings, or access and modify each stay listed as part of the group.
Not Picked-Up: A term used to represent inventory reserved for a group but not yet assigned to a guest. rooms) into new bookings, or access and modify each stay listed as part of the group.
Be aware this menu requires that you have already blocked inventory for the group (see Room Matrix). If no inventory has been blocked, you will be unable to choose a room type when creating the booking from the rooming list. This same logic also applies when searching group options via the Rate Quote menu (see Rate Quote).
Note also that you must have sufficient blocks available to book the guest. If you attempt to add a guest to the group using a room type that has already reached its block limit, either from the rooming list or directly from the guest's booking (see Guest Information), Chorum will require an overbooking override from a valid user (if not yourself) before completing the task.
To begin, access the desired group then choose the Rooming List form from the upper Show ribbon.
Use the Add Guests button at the top of the form to begin the pick-up process for new guests. Otherwise, use the hyperlinked confirmation number for each listed booking to access the desired guest's booking for review and modification as needed.
For properties who routinely use spreadsheets for group work, you may instead use the Import Rooming List button instead of adding guests one-by-one. This feature allows you to generate your rooming list using a pre-filled CSV![]() Comma Separated Value: A file type commonly associated with spreadsheet applications such as Microsoft Excel or Google Docs. file. Follow the below steps to generate the template file, fill it out as needed, then complete the import.
Comma Separated Value: A file type commonly associated with spreadsheet applications such as Microsoft Excel or Google Docs. file. Follow the below steps to generate the template file, fill it out as needed, then complete the import.
1. Select the Import Rooming List button.
2. Use the Export Blank Template button in the upper left corner to generate a new template file.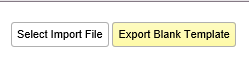
If this feature will be used frequently, we recommend storing a copy of the template file somewhere you can easily find it (such as the computer desktop, or a designated folder) so that you do not need to generate a new (blank) template file each time you create a new rooming list for a group.
3. Enter (or paste) guest details into the spreadsheet using the template's provided format. Save (or save a copy of) the template when finished.
4. In the Import Rooming List menu, click Select Import File. A preview confirming your changes will display, where final corrections (marked in red) can be applied as needed. 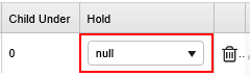
5. Click OK. The rooming list will now populate with your imported data.
When adding a new guest, a prompt opens asking for all immediately relevant information needed to create the booking - the duration of the guest's stay, occupants, room type, etcetera. While the form allows you to generate bookings for multiple rooms at a time, we only recommend doing this if the guests in each room should share the same guest profile as each room will be created using the same guest name used on the form (in other words, each time a different guest profile should be used for a booking, even if other information is identical, you should open a new prompt).
Selecting OK confirms each booking and adds it to the rooming list. While each room typically won't be generated with a room number attached, if your property regularly pre-assigns rooms you can use the Assign Room Numbers button to do so at any time. The button is functionally the same as the Pre-Assign Rooms menu (see Pre-Assign Rooms (Menu)), though does not have the full array of options.
Once finished, save your work in the top-left corner.

