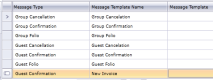Message Templates
To follow this topic, your user account must have access to the GM Functions module.
Your security role must have the following permission(s):
- Message Manager
- Security and Permissions
If you do not have these permissions and believe you should, please reach out to your property's manager or administrator for further assistance.
If your property uses the Message Manager, message templates allow you to preset message content for email-based notifications. These link to the Stationary options presented in the message manager.
To begin, access the GM Functions menu then beneath the Security and Permissions folder, click Message Templates.
Use the New button at the top of the menu to add a blank row for setup. Otherwise, choose an existing template and edit the desired data. Click Save when finished modifying the template before moving on to the next item.
|
Column |
Description |
|---|---|
|
Message Type |
This is used to sort and organize your templates. This column does not control anything on any other menu in Chorum, and is purely used to designate the template's intended use. |
|
Message Template Name |
Provide a short name for the template in question. The template's name can match the message type if desired, or if you have multiple templates for the same type of message you can give each one a unique name to make it easier to identify which template is which. |
|
Message Template |
This column stores the message's content, which can be adjusted below in the Message Text field. The message is formatted for compatibility with HTML email clients, and provides a few common content controls like font, size, and text styles. Advanced users can also input HTML tags within the message's body to define form-fillable variables, like a guest's name or the hotel's address. When the Message Manager sends a message using this template, it will automatically replace the tags with the appropriate value. For a list of compatible HTML tags and example templates using this feature, see the sub-topics below. |
A variety of HTML tags are provided to create personalized templates. Not all tags are compatible with all message types, as their content applies based on the triggering System Event type configuring in the message manager. To add a compatible tag, you must enclose the tag in [square brackets], otherwise Chorum will fail to identify the tag. It should also be noted that the tags are case-sensitive, so upper- and lower-case letters must match the tags as presented below.
|
Tag Type |
Description |
|---|---|
|
Hotel Information |
The following tags will work no matter what type of system event is used to create the message. These tags all generate data based on the matching field in the Hotel Information menu (see Hotel Information). Be aware that there is not presently an HTML tag for hotel zip code. [HotelEmail] Adds the property's email address. [HotelDescription] Adds the property's name. [HotelAddress] Adds the property's street address. [HotelCity] Adds the property's city. [HotelFaxNumber] Adds the property's fax number. [HotelPhoneNumber] Adds the property's telephone number. [HotelState] Adds the property's state. [HotelTollFreePhoneNumber] Adds the property's toll free number. [HotelWebsite] Adds the hotel's website. |
|
Guest Booking |
These tags only work with the following System Event types:
Furthermore, the document type must be Guest Forms. [GuestFName] The guest's first name as listed on the booking. [GuestLName] The guest's last name as listed on the booking. |
|
Group Name |
These tags only work with the following System Event types:
Furthermore, the document type must be Group Forms. [GroupName] Adds the group's name as listed on the group's Group Info page. [GroupCode] Adds the group's code as listed on the group's Group Info page. |
|
City Ledger (Direct Bill) |
These tags only work with the following System Event types:
Furthermore, the document type must be Company Forms. [DBPostingAmount] If used with the Post to Direct Bill event, this will display the exact amount direct billed posted from a guest's booking to the City Ledger account. [CLAccountNumber] Adds the company's account number as listed in City Ledger. [CLAccountName] Adds the company's account name as listed in City Ledger. [CLEmail] Adds the company's email as listed in City Ledger. [CLPhone] Adds the company's telephone number as listed in City Ledger. |
|
Tasks |
These tags generate data based on the matching fields listed in the Task Manager (see Task Manager). These tags only work with the following System Event types:
[TaskNumber]
[TaskDescription]
[TaskDueDate]
[TaskTextMessageNumber]
[TaskEmailAddress]
|
For your convenience, here are some example templates using HTML tags. Feel free to copy these templates and use them in your own system.
|
Template |
Text |
|---|---|
|
Guest Confirmation Letter |
Greetings [GuestFName]! We would like to thank you for choosing [HotelDescription]. Please see the attached confirmation of your stay. We recommend documenting the confirmation number for your personal records. If you have any questions, comments, or concerns about your stay, please do not hesitate to call the front desk at [HotelPhoneNumber] or toll free at [HotelTollFreePhoneNumber]. Thank you again, and enjoy your stay! [HotelDescription] [HotelAddress] [HotelCity], [HotelState] Phone: [HotelPhoneNumber] Fax: [HotelFaxNumber] Email: [HotelEmailAddress] |
|
Billing Notice (Guest) |
To whom it may concern, This notification is to inform [CLAccountName] that a balance of [DBPostingAmount] has been forwarded to your account on behalf of [GuestFName] [GuestLName]. The additional balance will be included in your weekly statement until paid. For any questions, comments, or concerns regarding this bill, please call our front desk at [HotelPhoneNumber] or toll free at [HotelTollFreePhoneNumber] and ask to speak with John Smith. Thank you for your patronage. [HotelDescription] [HotelAddress] [HotelCity], [HotelState] Phone: [HotelPhoneNumber] Fax: [HotelFaxNumber] Email: [HotelEmailAddress] |
|
New Task Assignment |
The following task has been added to your queue for completion: #[TaskNumber] [TaskDescription] This task must be completed by [TaskDueDate]. When completed, please log in to Chorum, access the Task Manager in the top-right corner, and update your task's status to completed. Thank you, Management |
|
Learn to navigate the GM Functions module. |
|
|
Set up and configure automated notifications based on set criteria. |