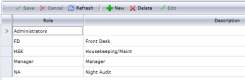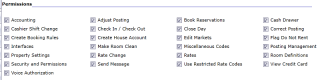Security Roles
|
Article Code |
Product |
Version |
|---|---|---|
|
SECRLE |
Chorum |
6.0 |
In This Topic | Related Topics |
|---|---|
|
To follow this topic, your user account must have access to the GM Functions module.
Your security role must have the following permission(s):
- Security and Permissions
If you do not have these permissions and believe you should, please reach out to your property's manager or administrator for further assistance.
Security roles are integral to your property's functions, controlling what your staff can or can't do or access in Chorum. Proper role assignment ensures staff only access what they need to complete their responsibilities from day-to-day.
To access the your property's role settings, access the GM Functions module then beneath the Security and Permissions folder, click Security Roles.
The menu is split in two sections. Individual roles are listed in the upper portion of the menu, along with a description of the role (if one has been provided). To add a role, click New to add a blank row for the role. To edit an existing role, select it first then click Edit at the top of the menu. Note that a role cannot be deleted unless it has been unassigned from all users in Chorum (see Security Users if needed), with the exception of the Administrators role - this role is a default choice and cannot be removed.
After adding a role or selecting a role to edit, the bottom portion of the menu will display all permissions related to that role. A permission only applies to a role if it has been checkmarked.
After making your changes, click the Save button in the top-left corner to finish your work and update Chorum with the new or updated role. If you instead decide to undo your changes, use the Cancel or Refresh button to reverse and remove any unsaved work.
For a description of each permission, refer to the below table. If a user attempts to perform an action that they do not have permission to do, they will be displayed an override prompt requiring a login from either an override user or a user with the necessary permission.
Permission | Description |
|---|---|
Accounting | Allows a user to access and make changes to the Accounting portion of the GM Functions module. This will typically be assigned to Front Desk Managers, AGMs, and GMs of the property who need to build or edit department codes, department groups, taxes, the fiscal year calendar, or anything else related to this area. |
Adjust Posting | Allows a user to adjust individual postings on a guest's folio, city ledger account, or house account (as long as the department code allows adjustments). This is ideal for front desk clerks who make postings to folios, and all managers. |
Book Reservations | Allows a user to make reservations in Chorum. Front desk clerks and above will typically need this permission to perform their jobs. This role is also required to add new guests to groups via the Rooming List. |
Cash Drawer | The feature related to this permission is not yet implemented. Once implemented, a user granted this permission can view and use the Open Cash Drawer icon located in the top-left corner of the Chorum menu. |
Cashier Shift Change | Allows a user to open and close shifts in Chorum, granting access to the Front Office module's Shift Change / Night Audit menu. Any user who posts in folios needs this permission. |
Check In / Check Out | Allows a user to check guests in and out of Chorum. Any user working the front desk will typically need this permission. |
Close Day | Allows a user to run the night audit processes via the Shift Change / Night Audit menu in the Front Office module. This is a required role for all night auditors if your property advances the business date via manual audit. |
Close Day - Manual | This option only appears if your hotel's audit configuration settings have the Use Automatic Close Day option enabled (see Night Audit Setup). If your hotel uses the automated audit, this allows a user to manually run the audit without needing an override. |
Correct Posting | Allows a user to correct postings on folios that were made the same business day (as long as the department code allows corrections). This is ideal for front desk clerks who make postings to folios, and for all managers who may need to correct folios. |
Create Booking Rules | Grants access to the Booking Rules menu in the Rooms and Rates folder of the GM Functions module. |
Create House Account | Allows a user to make new house accounts in Chorum for hotel accounting purposes. This is recommended for AGMs and GMs. |
Edit Markets | Grants access to the Market Segments menu in the Rooms and Rates folder of the GM Functions module. |
Flag Do Not Rent | Allows a user to mark an individual guest as undesirable to alert other front desk agents to avoid renting rooms to the specific guest. This can be done from either the guest's folio or the guest's profile using the Do Not Rent flag. |
Interfaces | Grants access to the Interfaces folder in the Property Settings folder of the GM Functions module. You must also have the permission Property Settings enabled. This should be limited to managers and administrators only, as it allows users to build stations and devices, configure the Central Reservations System, and more. |
Make Room Clean | Enables the Clean/Vacant status in housekeeping room assignments. If your property requires supervisor inspection before a vacant room may be marked clean, this permission should only be granted to housekeeping supervisors. Otherwise, if your property does not mandate supervisor inspections, this permission can be granted to all housekeepers. |
Miscellaneous Codes | Grants access to the Misc. Codes folder in the GM Functions module. This should be limited to managers only. |
Posting Management | Allows a user to access all folio functions on the posting ribbon bar besides Adjust and Correct (post charge, post payment, charge routing, transfer, etc). This role is ideal for front desk users and managers. |
Property Settings | Grants access to the Property Settings folder in the GM Functions module. This should be limited to management and administrators only. |
Rate Change | Allows the user to change a guest's booked rate. Depending on hotel policy this may be needed for all staff that work with guest bookings, but in many cases should be limited to front desk managers and above. |
Rates | Grants access to the Rate Code Maint and Rate Code Display Order menus in the Rooms and Rates folder of the GM Functions module. This should be limited to managers only. |
Room Definitions | Grants access to the Rooms folder in the Rooms and Rates folder of the GM Functions module. This should be limited to managers only. |
Security and Permissions | Allows a user to access to the Security and Permissions area of the GM Functions module, allowing the user to edit and create new security roles, users, and more. This should be limited to managers and administrators only. |
Send Message | Allows the user to send messages via the Staff Messaging portal. All employees can be granted this permission. See Staff Messaging for more information. |
Use Restricted Rate Codes | Allows the user to see and apply restricted rates to bookings. See Rate Plans for more information on restricted rates. This should be limited to front desk managers and up. |
View Credit Card | Allows a user to access a guest's full, unencrypted credit card number. This should be restricted to management and administrators, or specific individuals managers trust with this sensitive information. For properties using EMV configurations (credit card chip readers), this permission has no effect. EMV configurations do not store card data anywhere in the Chorum system. |
Voice Authorization | Allows the user to manually provide an authorization code when authorizing a credit card. The authorization code is normally still obtained over the phone via banks, the hotel's processor, or an online portal. |
As Chorum only provides the administrator role by default, here are some example roles commonly used by many hotels. Feel free to use these roles in your system as-is, or modify them as needed.
Role | Permissions |
|---|---|
Front Desk | This role is typically assigned to any clerks or staff members who will be working in a guest-facing position at the property. These users will generally need permission to book new guests, check in new arrivals, check out departures, balance folios, update the housekeeping status of a room, and submit new maintenance requests for rooms. These clerks should have the Adjust Posting, Book Reservations, Cashier Shift Change, Check In / Check Out, Correct Postings, and Posting Management permissions. |
Housekeeping | This role is used for your housekeepers and maintenance technicians, who may need to be able to update room assignments or maintenance requests but don't necessarily need access to other areas of Chorum. If your property doesn't mandate supervisor inspections before a room can be marked clean, these users can be granted the Make Room Clean permission. Otherwise, the role typically won't have any enabled permissions. |
Manager | This role will be assigned to your mid- and senior-level staff members responsible for tracking hotel finances, advanced guest functions, managing group and city ledger accounts, and controlling inventory A manager should have the same permissions as your non-manager roles, in addition to the Accounting, Close Day, Flag Do Not Rent, Interfaces, Make Room Clean, Miscellaneous Codes, Property Settings, Rate Change, Rates, Room Definitions, Security and Permissions, Use Restricted Rate Codes, View Credit Card, and Voice Authorization permissions. |
Auditor | If your hotel intends to manually advance the business date each day and plans to have a specific individual (or individuals) handling the audit each day, this role is used to grant the necessary permissions to do so. Clerks with this role typically only need the Close Day permission. |