Installing SeaMonkey for Chorum
Jonas Chorum is a Property Management Systems (PMS) vendor for such systems as Chorum, and does not directly support third-party applications such as the Windows Operating System or programs other than the PMS. All advice provided in topics related to non-PMS hardware or software is solely offered as a suggestion and if used is done so expressly and completely at your or your property’s discretion. If you or another individual at your property have questions concerning a specific function or issue with the physical PC or a non-PMS application like the internet or antivirus, it is strongly recommended you contact your hotel’s local IT service for consultation.
Jonas Chorum makes no guarantee, representation, or warranty regarding any changes you make to your computer operating system or network equipment, and any changes are completely your responsibility in the event of damage to the computer(s) or device(s) in question.
For hotels using Apple computers and tablets, newer versions of the equipment may come installed with versions of Safari newer than version 11, the version required for compatibility with Silverlight.
This guide is intended for hotels whose Apple devices are running Safari 12 or later, who are unable to change their installed software to use Safari 11 instead. Users already running a version of Apple with Safari 11 installed (or access to Safari 11), or Microsoft Windows users, need not follow this guide.
SeaMonkey is quick and easy to install.
1. Open your preferred internet browser.
2. Browse to http://www.seamonkey-project.org/releases/
3. Scroll down to the section of menu titled Official Builds. Under the section, located the Max OS X column, then find the row that matches your preferred language. In the below example, we chose English.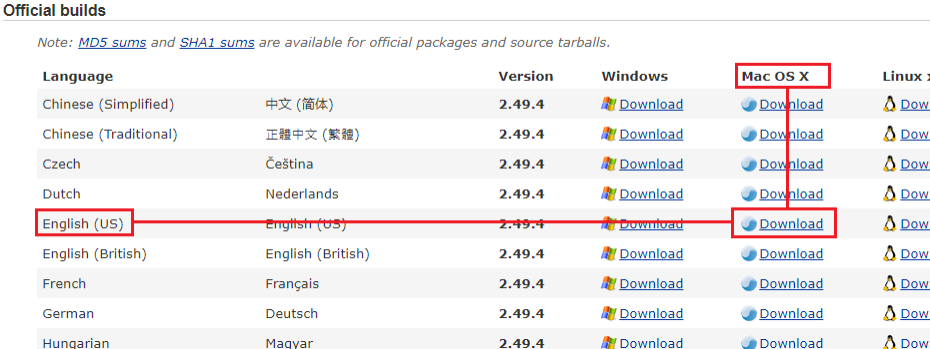
If your system does not allow you to download the application, you may need to update your Security Preferences to allow download and install of SeaMonkey. See the next section, Updating App Preferences, then return to this step and re-attempt downloading SeaMonkey. If download continues to fail, reach out to your local IT service for further assistance.
4. Once the download has completed, run the install file as Administrator. The recommended install settings displayed in the installer will suffice in installing the application but depending on hotel policies you may need to perform custom installation. See your hotel’s administrator or local IT service before continuing if you are not sure.
5. Once the install is finished, launch SeaMonkey from your device’s app tray and use it to access CloudPM.
5.1. You may need to update SeaMonkey’s default “pop-up blocker” settings to properly use CloudPM. After browsing your CloudPM URL, click Tools in the top-left corner of the SeaMonkey browser.
5.2. Hover the mouse over Popup Manager, then select Allow Popups from this Website.
5.3. Click OK on the prompt confirming that popups from this website have been allowed. You’re done!
Depending on your hotel’s security policies, your Apple device may prevent you from downloading or installing SeaMonkey. Before you continue, be sure your hotel’s Administrative staff are aware of the change being implemented and why in case it conflicts with your hotel’s security policies.
1. In the top left corner of your desktop, hover the mouse cursor over (or tap) the Apple icon. Then, click System Preferences from the drop-down menu.
2. In the System Preferences menu, tap Security & Privacy (It may also be titled Security).
3. In the Security menu, make sure General settings have been selected. Then, beneath the Allow Apps Downloaded From: section, change the selection to Mac App Store and Identified Developers. If already set to this option, change the setting to Anywhere instead. 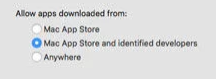
Be aware that setting the option to Anywhere means that users with access to this computer can download and install apps from any source. When enabling this option, it’s important to ensure your hotel is also running some type of anti-virus and/or making use of a firewall, to help avoid installing unwanted and malicious software on your device. If you aren’t sure what this means or aren’t sure how to check your existing settings for either of these functions, it is recommended you reach out to your hotel’s local IT services for further assistance.
4. Once the setting has been changed, tap the red circle in the top-left corner of the Security & Privacy menu to save your changes and close the window. You should now be able to return to step 3 and continue downloading SeaMonkey.