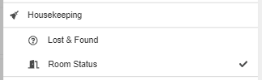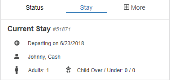Room Status (Mobile)
Housekeeping staff using the Chorum Mobile app can access daily assignments directly from the application using the Room Status menu, without needing to log in to a workstation or use an additional interface like a PBX system. With this tool, staff can access and update their assignments in real time as they complete each task.
Before beginning, be aware that each housekeeper must have both a valid Chorum login and a valid housekeeper profile linked to their login. See Managing Housekeepers for more information on linking housekeeper profiles.
When opening the Housekeeping or Housekeeping Supervisor menu, you automatically log in to the Room Status menu. However, if on another menu, you can always access this menu by using the More Options button in the bottom right corner of the app and choose Room Status from beneath Housekeeping or Housekeeping Supervisor, depending on the module you have access to.
If you have instead been granted access to the Housekeeping Supervisor menu in Chorum Mobile, be aware that for the most part this menu is identical to the non-supervisor menu. The key difference between the two menus is the supervisor's ability to view other housekeeper's progress at any time directly from the app, or even view all room requests simultaneously regardless of assignment.
At the top of the Room Status menu, you will notice to the right of the My Rooms label is a small arrow pointing down. Tap on the label or this arrow to open a drop-down menu displaying all current housekeepers in Chorum. Choosing a housekeeper refreshes the menu and allows you to review the menu as if you were logged in to the mobile app as that housekeeper. This function is typically used for properties where the ability to mark a room clean is limited to supervisors only, ensuring rooms are inspected for accurate cleanliness.
To view all staff assignments simultaneously, choose Everyone from the top of the list.
The Mobile Housekeeping menu features four status buttons: Ready to Clean, Due Out, Stayovers, and All Rooms. In addition, a progress bar is displayed along the bottom of the menu to help you visually keep track of how close you are to finishing your daily assignments. While out on the property, you may use the refresh button in the top-right corner to update your assignments.
If you have not been assigned any rooms for cleaning today, all buttons will show a value of 0.
Each button, when selected, shows all assignments in your name matching the chosen button.
|
Filter |
Description |
|---|---|
|
Ready to Clean |
Lists vacant rooms with a status of dirty. |
|
Due Out |
Lists occupied rooms with a status of dirty that are expected to depart today. |
|
Stayovers |
Lists occupied rooms with a status of dirty that will be staying tonight. |
|
All Rooms |
Lists all your assignments for today, including any that have already been marked clean (in the event you must return to the assignment and make corrections). |
Each list of assignments will appear similar to the below figure.
The room number is displayed in the top-left corner, room type next to it, the current status listed in the top-right corner, and the last time this room received cleaning in the bottom left. If your hotel has these settings enabled, you may also see the following:
- If vacant, the estimated arrival time of the room's next occupant (see Estimated Arrival Setup).
- If occupied, the name of the current guest (see Housekeeping Settings).
- The last time this room received cleaning. If you do not need to see this information, click the More Options button in the bottom-right corner, then under Settings choose Housekeeping. Then, use the slider to disable Show Last Clean.
Note that the room number of each request is also color-coded to match its status for quick review. Select a request from the list to access and begin modifying the housekeeping form.
The form displays the current status as one of four buttons along the top, a checklist of tasks to complete, a comments box for personal notes, and a timer to track time spent working on the assignment. Additionally, you will find the Stay and More tabs at the top of the form, which can be opened by tapping on them.
See below for a description of each field.
|
Section |
Description |
|---|---|
|
Status Buttons |
At the top of the housekeeping form are four buttons representing Chorum's four main housekeeping statuses: Clean/Occupied Be aware that depending on your hotel's policies, settings, and (or) the permissions assigned to your login, you may not be able to set the Clean/Vacant status on your own. If the button is grayed out, the option has been restricted from general use - the expectation is to mark your room as "needs inspection" when finished cleaning for a supervisor to confirm your work is done, who will then mark the room clean on approval. For managers wishing to enable (or disable) this permission, please see Security Roles for more information. |
|
Checklist |
If your property has created and attached a Housekeeping Checklist to the room type associated with this request, it will display here as a scroll menu. Tap the blue circle to the right of each item to check it off your list, filling the progress bar above until completed. |
|
Comments |
Any notes specific to this request are saved here when you click done. Be aware that due to software limitations, any saved comments are lost if the status is changed. |
|
Timer |
Use the timer to track how long you spend on an individual request using the Start and Pause buttons at the bottom of the form. Final totals are added to the cleaning time reports found in Chorum's reports module (see Average Cleaning Time by Room Type and Housekeeper or Housekeeper Cleaning Time (Report) as needed). |
|
Stay |
By tapping the Stay tab in the top-middle of the form, you may review the stay information of the guest currently occupying the room (if any). The tab shows the guest's expected departure date, name (if not suppressed - see Housekeeping Settings), and the number of occupants listed on the guest's booking. |
|
More |
By tapping the More tab in the top-right corner of the form, you can add and review existing maintenance or lost and found requests attached to the related room. Be aware that if you also have access to the Mobile Maintenance menus, you may tap any given maintenance request to access its maintenance form. See Maintenance (Mobile) for more information. |